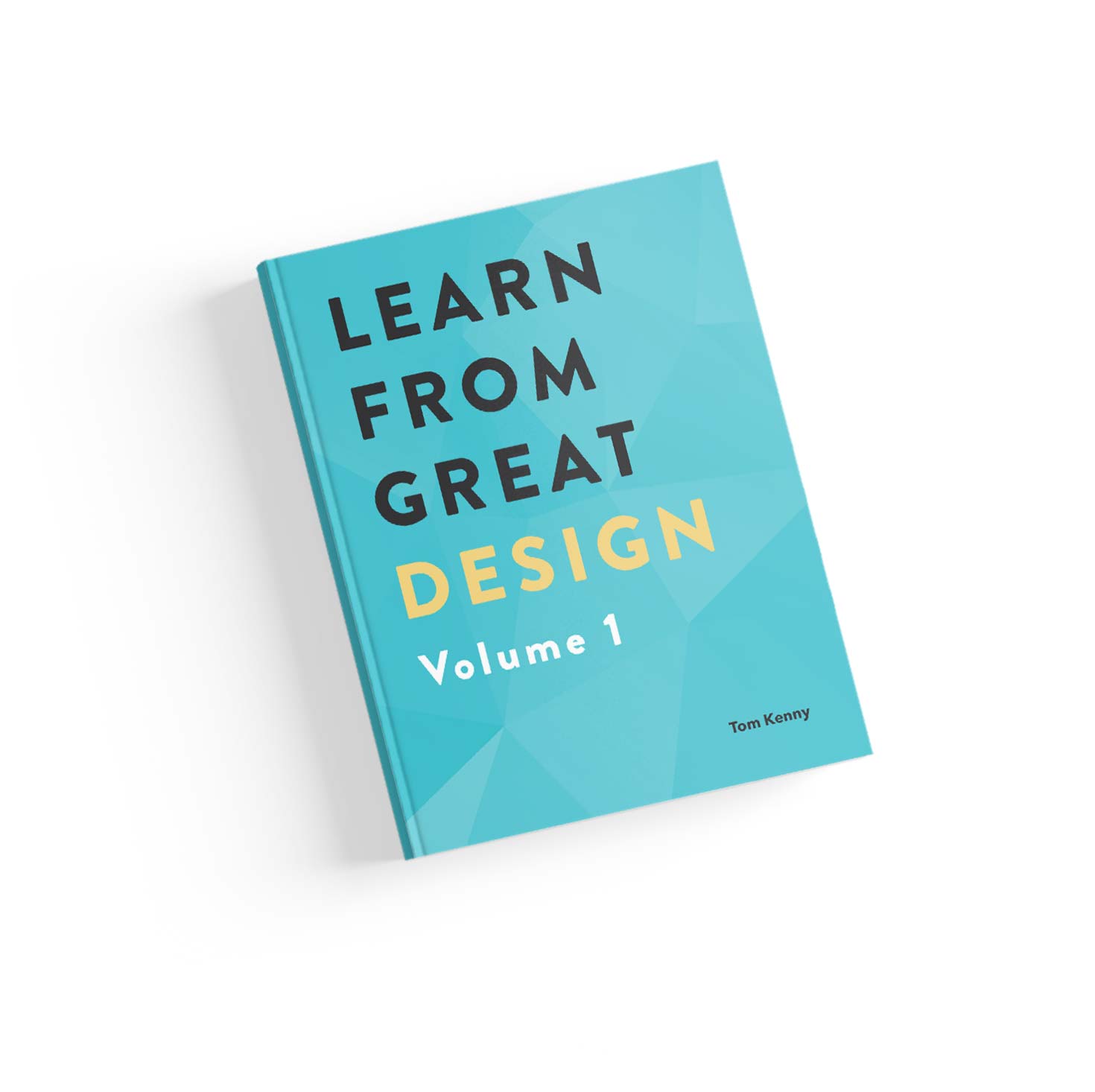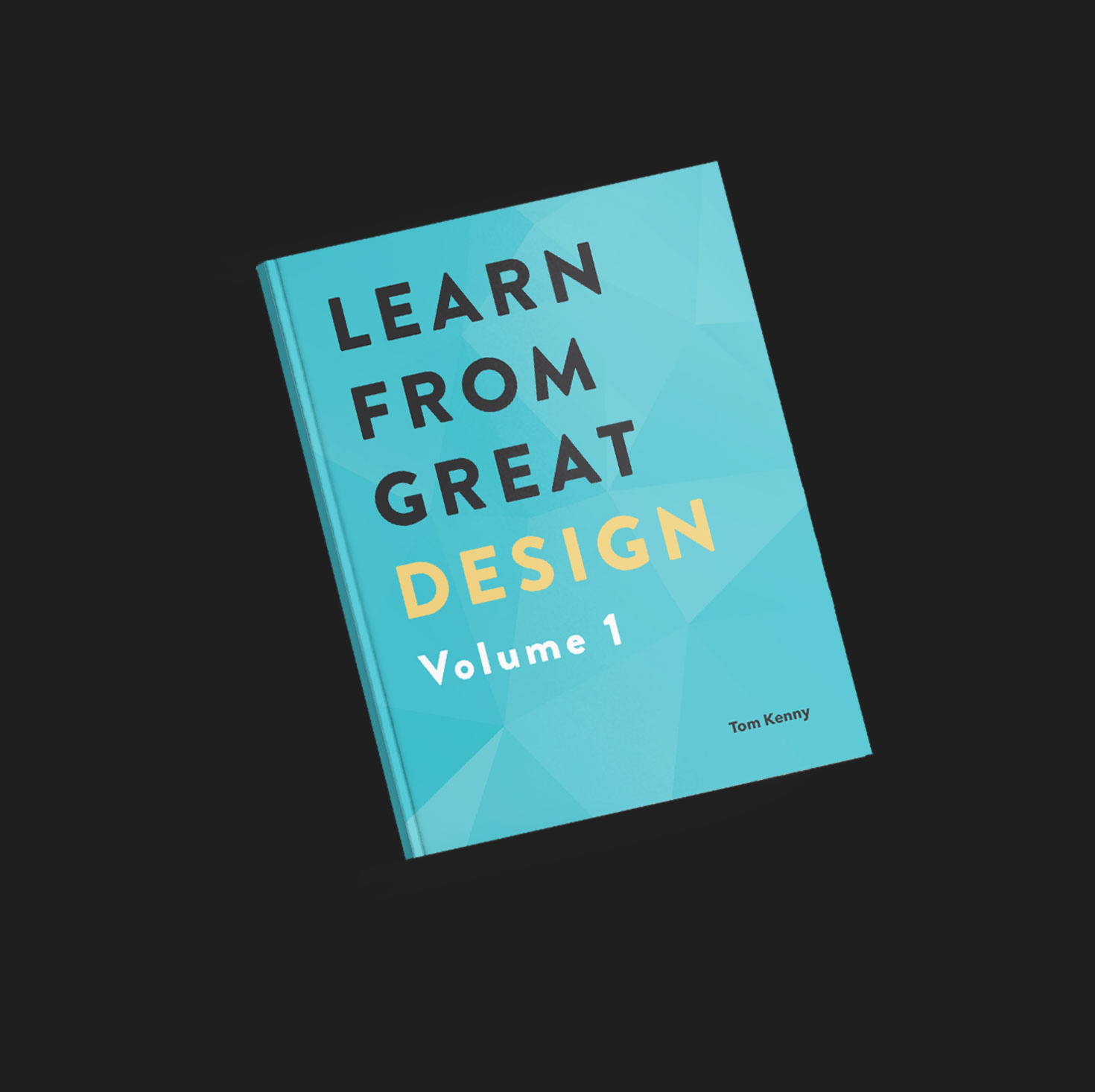One of the most frequent tasks I do in Photoshop is moving layers so they’re in the center of other layers or sections, so I decided to figure out how I can do it faster. If I can save a few seconds every time I need to center something, I can take less time drawing out my ideas on screen.
The Slow Way
To get an idea of how much time I’ve gained, let’s first look at how I used to do it. Previously I would make use of guides to center layers. If I needed to center something, I would have to setup a guide first, which can be quite long winded.
It’s simple enough to create a guide in the center of the canvas (View > New Guide… > Vertical orientation with position set as 50%)
I would then move the layer into position by pressing CMD + T (free transform) and lining up the handles in middle to the guide.
What if I want to center a layer to a part of the design that isn’t the middle of the document? Well, I used to create a guide in the center of the area I needed by either pressing CMD + T on and existing layer or using Select > Transform Selection and moving a guide to the center of the bounding box indicated by the handles.
That seems like madness now, even though I was used to it and it didn’t seem to be a problem. It seemed like the fastest way at the time but I got stuck in my ways and I now have a much faster way of doing it.
The Fastest Way: Center via Marquee Selection
The fastest way to center element(s) in photoshop is by using the marquee selection tool and I didn’t even know it was possible until recently. It’s one of those things you discover, use for five minutes and think “why didn’t I know about this before?!”. Then it quickly becomes second nature and an important part of your Photoshop process.
The Process
First, let’s look at how we can use this technique to center a layer in the middle of a document. With the layer you want to center selected and the marquee tool active, press CTRL + A to select the whole document and then within the move tool (keyboard shortcut: V), click either the “Align vertical centers” or the “Align horizontal centers” button (highlighted below). Click both to center the layer exactly in the middle of the document.

You can also drill down in the menus by going to Layer > Align Layers to Selection and clicking on the appropriate alignment choices there but who wants to do that? Not me and in fact, I have an even quicker way than even selecting the move tool and clicking the icons.
Custom Keyboard Shortcuts
I’m not happy with moving my mouse and clicking on a button. I’m lazy, so let’s make this process even faster by creating our own keyboard shortcut to center the layer.
The keyboard shortcuts I use to center horizontally and vertically are:
- Vertically: ALT + CMD + 1
- Horizontal: SHIFT + CMD + 1
The important thing here is these combinations aren’t being used by Photoshop for any built-in keyboard shortcuts and it’s quick and easy to trigger with your left hand. They do feel a little odd at first but once you get used to these keyboard shortcuts it saves a tremendous amount of time over locating icons in the UI.
If you want to use a different keyboard shortcut, you can create your own by going to Edit > Keyboard Shortcuts… but I find this works really well.
More Power!
This now allows you to center one layer in the middle of another simply by selecting them both and using the keyboard shortcut. You can also center layers by any marquee selection you make yourself which can come in handy at times, especially if you want to center a layer along the third column of a layout for example. Just make the selection (super easy if you’re using guides for your grid) with the layer selected and hit the keyboard shortcut and you’re done.
Take it even further and sign keyboard shortcuts to other alignment functions. I use the top and left align functions almost as much as center so I have keyboard shortcuts setup for those as well.
Photoshop now includes smart guides which appear on the screen as you move layers around, informing you of the location of the layer relative to other layers.
You can position layers to be centerd vertically and horizontally using these smart guides but it can get confusing in a complicated document with many layers as it can be hard to tell if it is exactly in the middle of a particular layer or if it is actually aligning with another layer. This is why I still recommend using the method above most of the time.